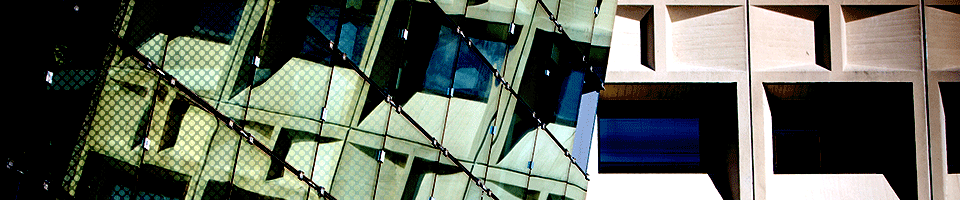Printing Services
SENS does not provide any printer services. However, users on our systems can print to any of the network print queues provided by CIT.
iPrint@UB Information
Before using the public printers, it is really important that you understand how the campus iPrint@UB system works; please refer to the iPrint@UB web page for necessary information about iPrint@UB.
Available Print Queues for SENS Users
The following CIT network print queues are available to SENS users:
| Location | Queue Name |
|---|---|
| First Floor South, Capen Hall (Undergraduate Library) | capen |
| Lockwood Library | Lockwood |
| Abbott Hall Health Sciences Library | Abbott |
Printing with Microsoft Windows
- Click on the "Start" menu.
- Click on "Devices and Printers".
- Click on the "Add a printer" tab in the toolbar.
- Select "Add a network, wireless or Bluetooth printer".
- Click on "The printer that I want isn't listed".
- Select "Select a shared printer by name" and enter \\ubprint-n1.acsu.buffalo.edu\Bell101 in the box to print to the Bell 101 printer, or use one of the other queue names shown above. Note: If you enter \\ubprint-n1.acsu.buffalo.edu\ and click on the arrow for the pulldown menu, you will see Bell101 and the other queue names shown above in the list of shared printer options.
- Click on "Next" and the printer driver will install. When finished, click on "Next", then "Finish".
Using iPrint with Mac OS X
Please note that these instructions are intended for Mac OS X 10.7.4 and greater, and will not work with older versions of Mac OS X.
- In the menu bar click on the Apple and select "System Preferences..."
- Under the "Hardware" section of the window select "Print & Scan"
- On the left side of the window click on the "+" to add a printer and select "Add Other Printer or Scanner..."
- In the menu bar click on "View" -> "Customize..."
- In the blank area next to the printer options (Default, Fax, IP, Windows) hold the CTRL key and left click on the blank space between these icons and the search box. Select "Customize Toolbar..." and drag the "Advanced" icon into the previous window next to the "Windows" icon and then click the "Done" button.
- Click on the "Advanced" button.
- Enter the following in the boxes (if nothing is listed use the default)
For the Bell 101 Printer: Type: Windows printer via spoolss URL: smb://Ubprint-n1.acsu.buffalo.edu/bell101 Name: Bell Hall Public Printer Print using: Generic PostScript Printer For the Capen Library Printer: Type: Windows printer via spoolss URL: smb://Ubprint-n1.acsu.buffalo.edu/capen Name: Capen Hall Public Printer Print using: Generic PostScript Printer
IMPORTANT: For either printer when prompted during the configuration after selecting these options make sure to check the box for "Duplex Printing Unit"
Printing should now work. When you print you will be prompted for a username and password (you can have it remember credentials so that it only asks once). For username enter in "ad\" followed by your UB username, and for your password use your UB password. Printing should work with UB_Secure or off-campus using the UB VPN client.