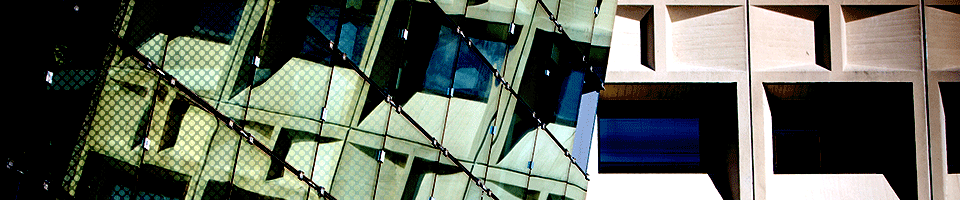RSA Token Renewal Process
Once you have received the updated token via email, please follow these instructions:
- Save the attached ".zip" file from the email message to your desktop.
- Right click on the ".zip" file.
- Choose "Extract All".
- Just take the defaults options and hit "EXTRACT" on the question screen.
- Double click on the extracted token, which has a name like "ubitname######.sdtid".
- Enter for the password: RSAToken
- At the screen where it says “token named successfully imported…” , click OK.
- RSA – Enter PIN should be displayed – keep it open.
- Open Cisco AnyConnect Secure Mobility Client.
- Under "Ready to connect" type: adminvpn.buffalo.edu
- Click "Connect".
- At the Cisco logon screen:
- Group – Admin
- Username – ubitname
- PIN or Passcode – leave blank for now
- Return back to the RSA screen and enter your current digit passcode.
- Use the Copy button.
- Return to the Cisco logon screen and paste it in the PIN or Passcode field.
- Hit "OK".
- The Cisco software should connect.
If you were not able to connect, you may be prompted to wait for the token to change. If so, just wait for the RSA screen to change numbers and then repeat the copy and paste function from above.
If you have any questions please contact Amy Hendricks at 645-4683 or aph4@buffalo.edu