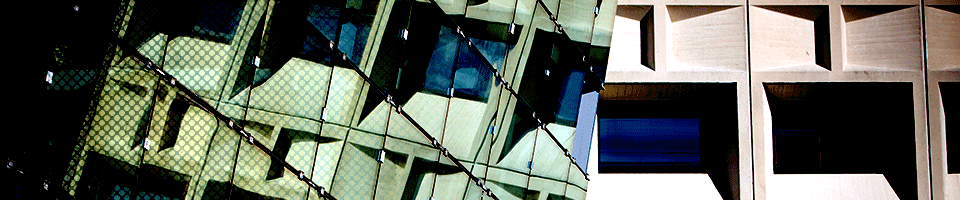MATLAB
The MATLAB high-level language and interactive environment is widely available on SENS supported systems. Included are the following toolboxes and features:
University Total Academic Headcount (TAH) Licenses
- MATLAB
- Simulink
- Bioinformatics Toolbox
- Control System Toolbox
- Curve Fitting Toolbox
- Data Acquisition Toolbox
- Distributed Computing Toolbox
- Image Processing Toolbox
- Instrument Control Toolbox
- Optimization Toolbox
- Signal Processing Blockset
- Signal Processing Toolbox
- SimBiology
- SimMechanics
- SimScape
- Simulink_Control_Design
- Stateflow
- Statistics Toolbox
- Symbolic Math Toolbox Version 5.1 or later
SENS Licenses (25 simultaneous copies)
- Communication Blocks
- Communication Toolbox
- Compiler
- Fuzzy Toolbox
- Identification Toolbox
- Neural Network Toolbox
- Simulink Control Design
- Wavelet Toolbox
Accessing MATLAB
Shown below are instructions on accessing it from various locations.
Using MATLAB in SENS-Supported Linux Labs
 MATLAB is available in the following Linux Labs:
MATLAB is available in the following Linux Labs:
To use it, click on the "UB" icon in the task bar, open the "Mathematics and Analysis" menu, then click the "MATLAB" icon. A terminal window will open, followed by the MATLAB splash screen, followed by the main MATLAB window.
When you are finished, quit MATLAB by choosing the "File" drop down menu and selecting the "Exit MATLAB" option.
Using MATLAB in SENS-Supported PC Labs
MATLAB is available in the following Microsoft Windows PC Labs:
If you are working in 1019 Furnas or 208 Ketter, MATLAB is installed on the computers. Open the Start Menu, go to "All Programs", look for the "MATLAB" menu group, then click on "MATLAB".
 To use MATLAB from other PC labs, you will need to start the "X-Win32" software first. Open the Start Menu, go to "All Programs", look for the "X-Win32 2010" menu group, then click on "X-Win32 2010". An "X" icon should appear near the clock in the Task Bar's Notification Area, located on the lower right-hand corner of the screen.
To use MATLAB from other PC labs, you will need to start the "X-Win32" software first. Open the Start Menu, go to "All Programs", look for the "X-Win32 2010" menu group, then click on "X-Win32 2010". An "X" icon should appear near the clock in the Task Bar's Notification Area, located on the lower right-hand corner of the screen.
Next, right-click on the "X" icon and select "Shared Sessions". You should see a list of available sessions, from which you should select "ENG Linux". When you have established a session, log in using your UBITname and password, and at the prompt type "use matlab". When you are done, type "logout" to log out.
Using MATLAB on Your Personal Computer
This option will allow you to run MATLAB from personal systems in the same way as the PC section above, plus other University systems that are not located in the labs listed above. Note that our timeshare systems only allow connections from on campus; while it is possible to run this off-campus using UBVPN, but we don't recommend this because of slow performance when running graphical software over outside networks.
For graphical use from a Linux or Macintosh system, open a terminal window and log on to a "linux.eng.buffalo.edu" timeshare system using SSH with the "-X" option, eg. "ssh -X linux.eng.buffalo.edu". Enter your UBITname and password, then type "use matlab" at the prompt. Note that in some versions of Mac OS X the "X Window 11" software is not installed by default, and you might need to install it from your original OS CD or DVD.
For graphical use from a Personal Computer running Microsoft Windows you will need to install and configure the X-Win32 software package. Here are some basic instructions:
- If you have a previous version of X-Win32 installed, such as 9.4, it is probably safe to delete it unless you have custom configurations installed. If you had previously installed version 2010 you may wish to re-install it as the new version, released in mid-December 2010, has new custom configurations built in for SENS, CSE, and UBUNIX timeshare systems.
- Download the X-Win32 software from the UBIT X-Win32 download site.
- Install it by double-clicking on the file you just downloaded.
- Carefully follow the important installation notes from the download site when installing it, and make very sure that you install the UB customizations when it asks if you want it to do that.
Once you have done the configuration process shown above, you can start "X-Win32" by clicking on the "Start" button, then "All Programs", then the newly-created "X-Win32 2010" program group, then the "X-Win32 2010" program link. Note: You may get a warning from the Windows Firewall, and it's OK to click the "Allow access" button if that happens (you may need to do this multiple times).
In the lower-right corner of the task bar, known as the "notification area", you will see an X-Win32 2010 icon. Click on "Engineering Linux" to start a session on the SENS Linux timeshares. Note: If you get a windows that says "Do you want to accept this key?", click the "Accept" button.
Enter your password when requested, and, finally, when the terminal window appears, type "use matlab".
For more detailed instructions on installing and configuring X-Win32, and for entering other preset configurations, please refer to this page.